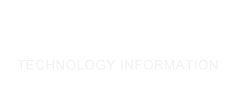Everyone knows most of Microsoft word features, but still some people don’t aware about some important useful functions. Some of word experts also don’t have knowledge about some important features. In this this post we have listed some useful tips and tricks for Microsoft word, these functions really helps to improve your productivity.

Type anywhere in the page
Some people creating simple banner Ads by using Word, in this situation they would like to add the text anywhere in page. So that they are move the cursor by using Enter key, Tab key and space bar key. This will be taking some more time. But this process really very easy by double click on anywhere as you wish to type the text.
Select paragraph
If you have more than one paragraph in the Word file and you would like to remove one paragraph then you must select the paragraph manually by using cursor. Selecting paragraph is very easy process by doing triple click on anywhere in the paragraph which you wish to select.
See Also: Most important tips for Microsoft Excel
Change text case sensitive
Many people still using the menu links for change the text case sensitive. If you would like to change Text case sensitive you can select the text what you would like to change and press Shift + F3, now selected text will be change first letter uppercase, you can also change uppercase and lower case press again the Shift + F3 key
Change subscript and superscript
If you would like to change superscript, than you have to select the text and press Ctrl Shift + now selected text will be changed superscript, again press the Ctrl Shift + will be change the selected text as normal mode. Ctrl + will be make subscript of the selected text.
Change default file save location
Microsoft Word is by default save the files in particular location, if you would like to change the default path then you have to do the changes by using following steps:
- Go File -> Options
- Select Save left side menu
- In this area you can change default local file location by click on the browse button and click save
Merge multiple word documents
Many people merge the multiple word documents by using copy and paste methods, following steps guides you easy to merge the multiple word files:
- Place the cursor where you would like to merge files
- Go to insert Tab
- Click on the Object dropdown under Text Area
- Select Text from file link
- Here you can select the another word file which would like to merge and click ok to merge the files
Enable hidden function icons
Microsoft Word by default has some functional icons in the top menu bar you can also enable the more icons by using following steps:
- Go to File -> Options
- Select Quick Access Toolbar in the left side
- In customize quick access toolbar window you can move the functions icon left side to right side by click on Add button
- Now selected function icon will be displayed in the toolbar