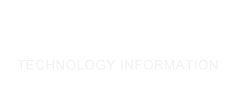Would you like to be able to record a video of something that is on your screen? In the same way, a screenshot (i.e. an image of your screen) can be a useful way to capture its contents, a video is just like that – but better. By being able to record videos of your screen, you’ll open up an entire world of opportunities. While it is often used to create instructional guides or tutorials, the fact of the matter is that it has numerous other benefits and you can use it to save video calls, online streaming videos, live webinars, and any other content.
If any of that appeals to you, there’s just one thing you’ll need: A screen recorder. Granted there are several different options out there, but Movavi Screen Recorder stands apart from them and for good reason.

How to Record Your Screen
To start recording your screen, you should click here to download Movavi Screen Recorder then install it. Honestly, it isn’t difficult, and the simple instructions should guide you through the step-by-step installation process.
Once Movavi Screen Recorder is installed you can launch it and immediately define the area of your screen that you want to record by clicking and dragging the mouse cursor to draw a frame on your screen. Instead of manually drawing a frame you could click on a program window to select it and record that specific window or click anywhere so that the interface appears then select one of the presets under the ‘Capture Area’ list.
Don’t worry too much if the frame doesn’t fit the area that you want to record, as you can refine it at any point and resize or reposition it. Additionally, in the ‘Capture Area’ list, you can select your monitor name if you would like to record in ‘full screen’ mode.
After you’re satisfied with the capture area that you’ve defined, you can then select the audio source in Movavi Screen Recorder. On the interface, you’ll see icons that indicate the different audio sources that you can select and highlight to enable recording. If you want to record audio from your speakers, make sure the ‘System Audio’ icon is highlighted, on the other hand, if you want to record audio via a microphone, make sure that icon is highlighted instead.
Above the microphone icon, you can select other external devices to record, such as a MIDI device or some other audio input. The sliders beside each audio source will let you adjust the sound levels, so you can decide how loud or soft you wish each to be.
There are several other settings that you can adjust in Movavi Screen Recorder as well, and you can decide whether to use them on a case by case basis. To be more specific you could:
- Set the frame rate to up to 60 frames per second for the highest quality and smoothest playback, or less than that to produce a smaller file size
- Display keystrokes on your screen so that they can be recorded to show any keyboard actions that are performed
- Highlight the mouse cursor, make it invisible, or set a more audible ‘click’ sound depending on whether or not you want to capture mouse actions
- Automate the recording by scheduling a specific time to start then stop recording, or by setting a timer to stop it after a fixed duration
As you can see these features in Movavi Screen Recorder may be extremely useful in certain situations. For example, if you want to record high-quality HD videos then setting a frame rate of 60 would be a good idea. Similarly being able to capture keyboard and mouse actions could enhance any video guides that you create, and automating the recording will allow you to record live webinars and other content without being present.
Assuming you just want to stick with the basics, however, you can start, stop, pause, or cancel the recording using the controls in Movavi Screen Recorder’s interface. When you do finish recording, it will open a preview window that will let you go over the video that you’ve captured.
In the preview window, you will also be able to trim out any unwanted segments from the video footage. To do this you should move the marker to the appropriate point and click on the ‘scissors’ icon to split the footage at that point. After the segment has been isolated you can select it then click on the ‘trash can’ icon so that Movavi Screen Recorder deletes it.
Last but not least when you’re satisfied with the video that you’ve recorded you can click ‘Save’ and select a format. If you prefer you may want to browse through the presets for various devices and platforms that are built-in to Movavi Screen Recorder, as they will each automatically optimize your video accordingly.
To be entirely honest it won’t take you long to set up and start recording your screen with Movavi Screen Recorder. As you can see many of the settings and features are optional, and all you really need to do is define the part of your screen that you want to record, check the audio source, and you can start recording immediately afterward.
On top of that, it is worth noting that if you’re after a more comprehensive video production software you may want to look into Movavi Screen Capture Studio. It has all the same features and on top of that will allow you to record videos from other sources such as webcams, VHS players, TV tuners, and so on. More importantly, it has a built-in editor that you can use to improve the video footage that you record.
If all you want is a simple and user-friendly way to record your screen, however, Movavi Screen Recorder will be perfect for that task. Not only is it so easy to use but it is versatile enough that you should have no problem setting it up to record exactly the footage that you need.