Now day’s data inaccessibility becomes a very common topic in the cyber world, daily we read data inaccessibility questions on various forum sites. Why are people facing data loss issue? What are the reasons behind data corruption? How can we recognize the exact reason for data loss? Are there any manual steps through which we can make our inaccessible data accessible? In this article, I will try to give you answer to all these questions.

Why people are facing data loss issue?
Everybody loves to have a personal computer but nobody cares for it, they forget that this machine can be ruin if they don’t pay attention. The system is made up of different parts and to run it successfully all parts need to be in a healthy state. Especially hard drive, this is the main part, if it gets fail or damage then you can’t access your data even your computer is just a box without a healthy hard drive. If you don’t want to face data loss issue then start taking care of your system hard drive.
What are the reasons behind data loss and how we can recognize the Exact Reason
People can lose their important data because of different reasons such as file system corruption, head crash, data deletion, bad sector, etc. Below read some common reasons of hard drive failure and data inaccessibility.
Heating: Heating is the most common reason of hard drive failure because hard drive easily gets heated if CPU fans are not moving properly. You should Check CPU to prevent hard drive corruption.
Bad Sector: A bad sector means the defective part of the hard drive where your drive becomes unable to read and write data. Bad sector are two types one is physical bad sector and another is a logical bad sector. The logical bad sector can be fixed by recovery applications where as a physical bad sector cannot.
File System Corruption: File system is the most crucial part of hard drive, once hard drive file system gets corrupt then the user can’t access their data. The file system may corrupt because of improper system shutdown. Never shut down your computer by turning off the power, always use the systematic shutdown command.
Unallocated Space: Sometimes partition, where files are stored, becomes unallocated or RAW through which user loses their data. The user should manage their disk partition and utilize the unallocated space to avoid data loss issue.
Read Write Head crash: A drive head crashes when read/write head of hard drive contacts with its moving platters. For instance, if you are operating your laptop and suddenly it dropped from your hands then hard drive rotating platters will touch read/write head of hard drive and it may cause the head crash.
Malicious or Faulty Applications: We all are used to download various applications without knowing that they are safe or not. Sometimes some applications have lots of viruses which affect our hard drive and we face data loss issue. After data Loss, one common question comes in user’s mind that is there any manual recovery option available to access our lost data. The answer to this question is yes. There are various recovery commands users can use to recover their lost data or to make their hard drive accessible.
Case1#: If your hard drive is not Shown Up in System then use the below steps to make your drive visible
- Go to control penal and click on device manager
- Device manager window will appear then lookup to menu bar and click on view
- And choose hidden device option from drop down menu
Case2#: Hard drive is not accessible when I try to open it shows access denied
If you are facing drive access denied issue then check your drives security setting. Might be you don’t have hard drive access permission.
- First insert the hard drive in your system
- Right Click on inaccessible hard drive and then click on properties
- Then choose security tab and click on edit to change the access permission

Case3#: If your hard drive shows error message that it need to be formatted or something like that.
- Press Window R and type cmd and enter
- Cmd.exe window will appear
- Type chkdsk D(drive name):
(use above command to check your drive status) after checking the error use error fix command - Type chk disk D (drive name): /f (f stand for fix error)

Case4#: Have Accidentally Deleted my Files from Hard drive partition
If you had or have deleted your files from hard drive partition and now want to recover them then first I suggest you to stop using that drive to prevent the data overwritten issue and search for deleted data recovery options. First, check system’s trash box; there is the possibility that files are not permanently deleted from your system. If files are not there then don’t get upset and look for another solution.
Use Restore and Backup: If you have the backup of your lost data then use Restore and a Backup option to restore your lost data. If don’t have the backup then look for third recovery option. You can also try with onsite hard drive destruction companies.
Use previous version to restore your lost data
If you are using Windows 7, Just do right click on drive from which you have lost your data
Then, click on properties and select previous version tab and select the file you want to restore and click on the restore button.

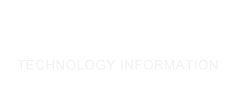

Hi, thanks for sharing such manual recovery steps to recover lost data. I like your article very much!!
Hi Jey Ganesh, even I don’t know you but I want to say that I love your article. The solution you have described helped me to recover my 5 months lost data. Thank you so much!!
While accessing, I was unable to access the D drive of my system due to the wrong permission settings. But after reading your blog, the case2 really helped me out to fix this issue. Thanks for sharing an informative blog with us.
Hi Jey,
Thanks for sharing an informative blog with us. It explains the concept of previous version of Windows 7. Really impressed with your blog.
Hello, yesterday I was stuck in the pathetic situation of drive inaccessibility, my drive was not accessible and shows the message of access denied. To get out from this situation I searched in google and found your blog. I read it and tried the #case2 you have mentioned and it worked for me. You are doing a great job, just keep it up.